How to install Rancher RKE2 Kubernetes on WEkEO Elasticity
RKE2 - Rancher Kubernetes Engine version 2 - is a Kubernetes distribution provided by SUSE. Running a self-managed RKE2 cluster in WEkEO Elasticity cloud is a viable option, especially for those seeking smooth integration with Rancher platform and customization options.
An RKE2 cluster can be provisioned from Rancher GUI. However, in this article we use Terraform, which enables streamlined, automated cluster creation. We also use OpenStack Cloud Controller Manager (CCM) to integrate RKE2 cluster with the wider OpenStack environment. Using the customized version of CCM enables us to take advantage of WEkEO Elasticity cloud-native features. The end result is
a provisioned RKE2 cluster
running under OpenStack, with
an integrated OpenStack Cloud Controller Manager.
We also illustrate the coding techniques used, in case you want to enhance the RKE2 implementation further.
What We Are Going To Cover
Perform the preliminary setup
Create new project
Create application credentials
Have keypair operational
Authenticate to the newly formed project
Use Terraform configuration for RKE2 from CloudFerro’s GitHub repository
Provision an RKE2 cluster
Demonstrate the incorporated cloud-native load-balancing
Implementation details
Further customization
The code is tested on Ubuntu 22.04.
Prerequisites
No. 1 Account
You need a WEkEO Elasticity hosting account with access to the Horizon interface: https://horizon.cloudferro.com.
No. 2 Terraform available on your local command line
See Generating and authorizing Terraform using Keycloak user on WEkEO Elasticity
No. 3 Python virtual environment sourced
How to install Python virtualenv or virtualenvwrapper on WEkEO Elasticity
No. 4 OpenStack CLI installed locally
When installed, you will have access to openstack command and will be able to communicate with the OpenStack cloud:
How to activate OpenStack CLI access to WEkEO Elasticity cloud
No. 5 kubectl tool installed locally
Standard types of kubectl installation are described on Install Tools page of the official Kubernetes site.
No. 6 Available key pair in OpenStack
How to create key pair in OpenStack Dashboard on WEkEO Elasticity.
No. 7 Application credentials
The following article describes how to create and use application credentials, using CLI:
How to generate or use Application Credentials via CLI on WEkEO Elasticity
In this article, we shall create application credentials through Horizon but with a specific selection of user roles.
No. 8 Projects, roles, users and groups
Option Identity lists available projects, roles, users and groups. See What is an OpenStack project on WEkEO Elasticity
No. 9 Experience with Kubernetes and Helm
To follow up on this article, you should know your way around Kubernetes in general. Having the actual experience of using it on WEkEO Elasticity cloud, would be even better. For a series of article on Kubernetes, see KUBERNETES.
To perform the installation required in this article, one of the steps will be to create Helm CRD and use it. This article shows the basics of using Helm Deploying Helm Charts on Magnum Kubernetes Clusters on WEkEO Elasticity WAW3-1 Cloud.
No. 10 Cloud Controller Manager
Within a general Kubernetes environment, the Cloud Controller Manager (CCM) allows Kubernetes to integrate with cloud provider APIs. It abstracts cloud-specific logic and manages and synchronizes resources between Kubernetes and the underlying cloud infrastructure. Also, it provides controllers for Nodes, Routes, Services and Volumes.
Under OpenStack, CCM integrates with OpenStack APIs. The code used here is from a concrete repository for Cloud Controller Manager – https://github.com/kubernetes/cloud-provider-openstack It implements the above mentioned (as well as) other OpenStack-Kubernetes integrations.
No. 11 rke2-terraform repository
You will need to download the following repository
in order to install install Terraform manifests for provisioning of RKE2 on WEkEO Elasticity using Terraform.
No. 12 Customize the cloud configuration for Terraform
One of the files downloaded from the above link will be variables.tf. It contains definitions of region, cluster name and many other variables. The default value for region is WAW3-2 so customize it for your own cloud.
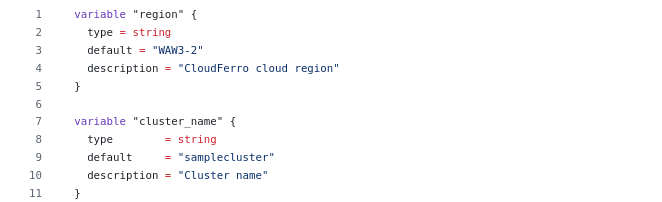
Step 1 Perform the preliminary setup
Our objective is to create a Kubernetes cluster, which runs in the cloud environment. RKE2 software packages will be installed on cloud virtual machines playing roles of Kubernetes master and worker nodes. Also, several other OpenStack resources will be created along.
As part of the preliminary setup to provision these resources we will:
Create a dedicated OpenStack project to isolate all resources dedicated to the cluster
Create application credentials
Ensure a key pair is enabled for the project
Source locally the RC file for this project
We here provide the instruction to install the project, credentials, key pair and source locally the RC file.
Preparation step 1 Create new project
First step is to create a new project use Horizon UI. Click on Identity → Projects. Fill in the name of the project on the first tab:
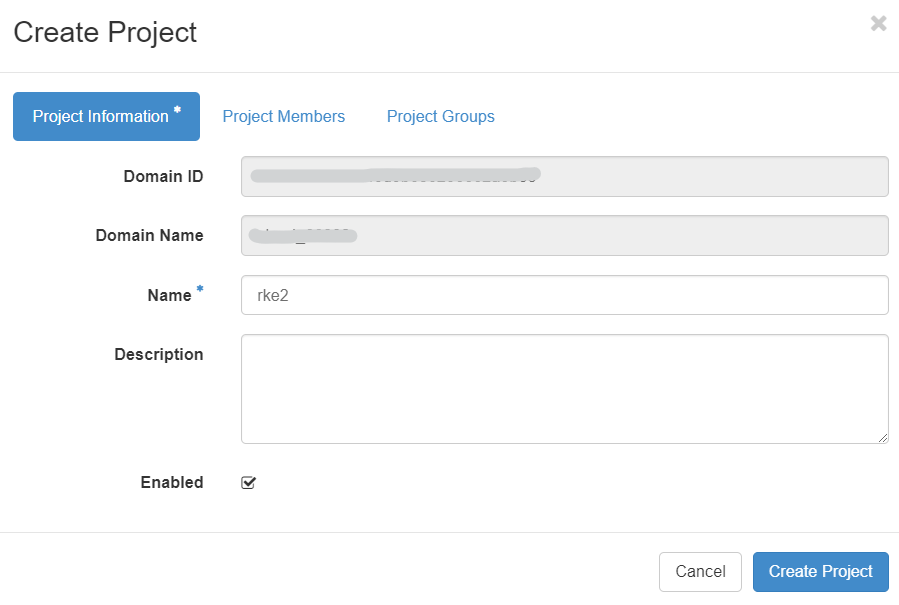
In the second tab, ensure that the user you operate with is added as a project member with: “member”, “load-balancer_member” and “creator” roles.
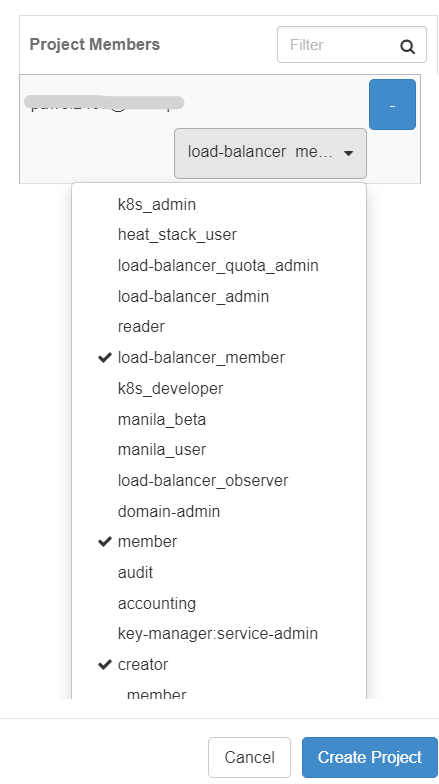
Then click on “Create Project”. Once the project is created, switch to the context of this project from top left menu:
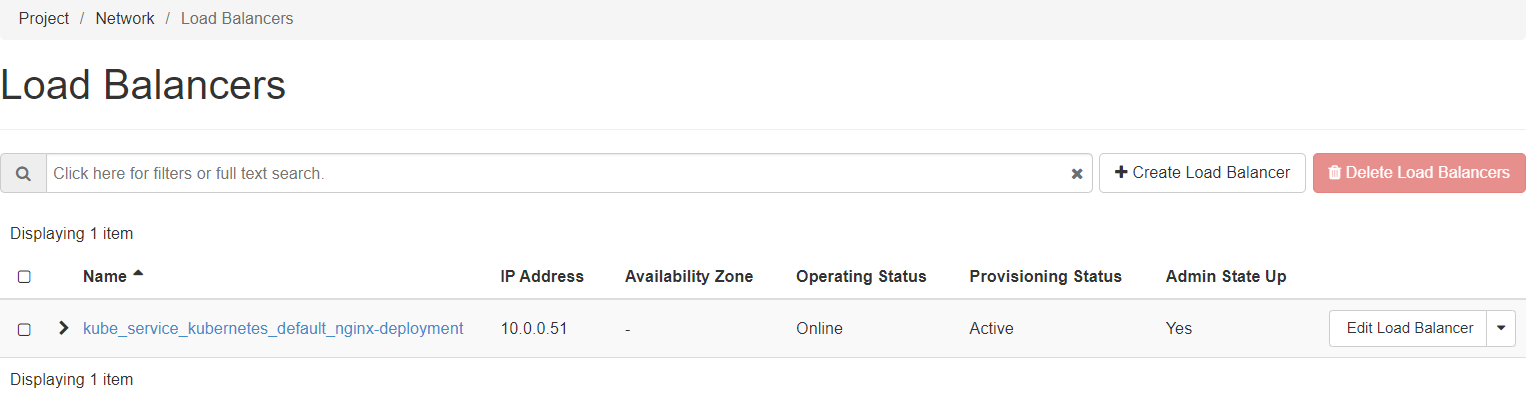
Preparation step 2 Create application credentials
The next step is to create an application credential that will be used to authenticate the OpenStack Cloud Controller Manager (used for automated load balancer provisioning). To create one, go to menu Identity → Application Credentials. Fill in the form as per the below example, passing all available roles (“member”, “load-balancer_member”, “creator”, “reader”) roles to this credential. Set the expiry date to a date in the future.
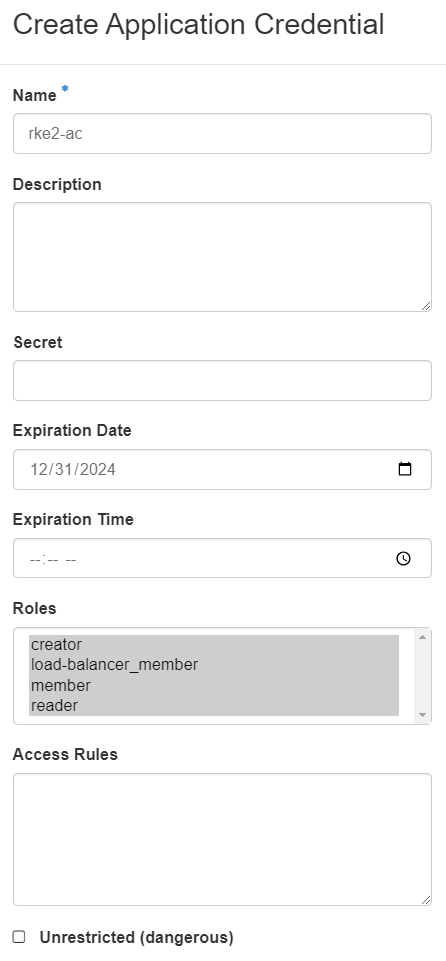
After clicking on Create Application Credential, copy both application ID and credential secret in a safe place. The window will be only displayed once, so the best solution is to download files openrc and clouds.yaml, which will both contain the required values.
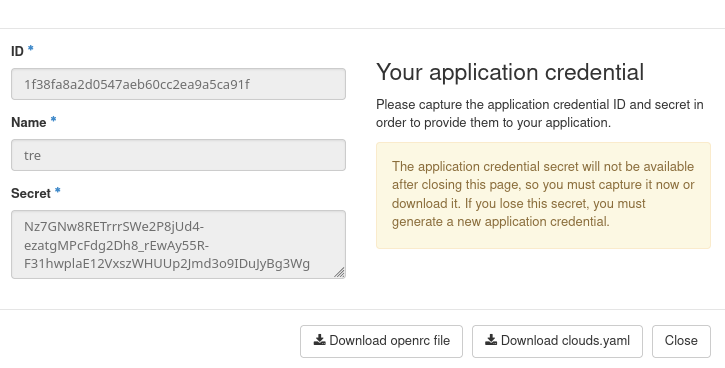
Prerequisite No. 7 contains a complete guide to application credentials.
Preparation step 3 Keypair operational
Before continuing, ensure you have a keypair available. If you already had a keypair in your main project, this keypair will be available also for the newly created project. If you do not have one yet, create it from the left menu Project → Compute → Key Pairs. For additional details, visit Prerequisite No. 6.
Preparation step 4 Authenticate to the newly formed project
Lastly, download the RC file corresponding to the new project from Horizon GUI, then source this file in your local Linux terminal. See Prerequisite No. 4.
Step 2 Use Terraform configuration for RKE2 from CloudFerro’s GitHub repository
We added folder rke2-terraform to CloudFerro’s K8s-samples GitHub repository, from Prerequisite No. 11. This project includes configuration files to provision an RKE2 cluster on CloudFerro clouds and can be used as a starter pack for further customizations to your specific requirements.
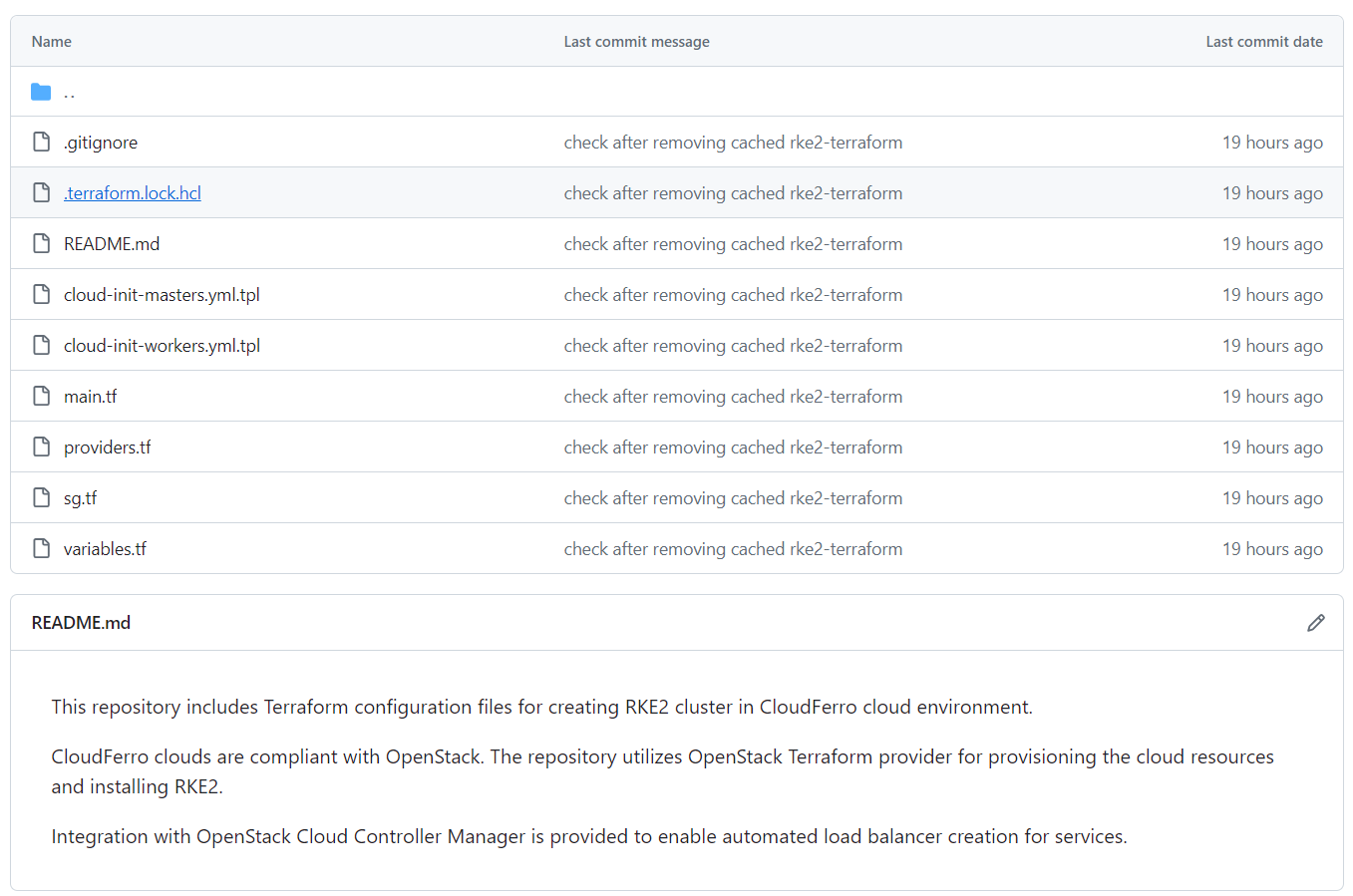
In this section, we briefly introduce this repository, explaining the content and purpose of the specific configuration files. These files are the actual commands to Terraform and are defined in its standard files, with the extension .tf.
- variables.tf
Contains key variables that specify configuration of our cluster e.g. number of worker nodes, cloud region where the cluster will be placed, name of the cluster. Most of these variables have their default values set and you can modify these defaults directly in the file. The variables with no defaults (secret, sensitive data) should have their values provided separately, via the use of tfvars file, which is explained in the next section.
- providers.tf
Used for declaring and configuring Terraform providers. In our case, we only use OpenStack provider, which is provisioning cloud resources that form the cluster.
- main.tf
Contains declaration of resources to be created by Terraform. Several OpenStack resources are required to form a cluster e.g. a Network, Subnet, Router, Virtual Machines and others. Review the file for details and customize to your preference.
- security-groups.tf
Contains declaration of security groups and security group rules used in OpenStack to open specific ports on virtual machines forming the cluster. Thus, the communication from selected sources gets enabled on each VM. Modify the file to customize.
- cloud-init-masters.yml.tpl
and
- cloud-init-workers.yml.tpl
These two are template files used to create cloud-init files, which in turn are used for bootstrapping the created virtual machines:
ensuring certain packages are installed on these VMs,
creating and running scripts on them etc.
The content of these templates gets populated based on the user-data section in virtual machine declarations in main.conf.
One of the primary functions of each cloud-init file is to install rke2 on both master and worker nodes.
Step 3 Provision an RKE2 cluster
Let’s provision an RKE2 Kubernetes cluster now. This will consist of the following steps:
Clone the github repository
Adjust the defaults in variables.tf
Create file terraform.tfvars, with secrets
Initialize, plan and apply the Terraform configurations
Use the retrieved kubeconfig to access the cluster with kubectl
The first step is to clone the github repository. We clone the entire repo but just leave the rke2-terraform folder with the below commands:
git clone https://github.com/CloudFerro/K8s-samples
mkdir ~/rke2-terraform
mv ~/K8s-samples/rke2-terraform/* ~/rke2-terraform
rm K8s-samples/ -rf
cd rke2-terraform
As mentioned in Prerequisite No. 12, inspect and eventually change the value of the default settings in variables.tf e.g. change the name of the cluster, cloud region or virtual machine settings.
In our case, we stick to the defaults.
Note
Highly available control plane is currently not covered by this repository. Also, setting number of master nodes to a value other than 1 is not supported.
Enter data in file terraform.tfvars
The next step is to create file terraform.tfvars, with the following contents:
ssh_keypair_name = "your_ssh_keypair_name"
project_id = "your_project_id"
public_key = "your_public_key"
application_credential_id = "your_app_credential_id"
application_credential_secret = "your_app_credential_secret"
- Get ssh_keypair_name
Choose one from the list shown after Compute -> Key Pairs.
- Get project_id
To get project_id, the easiest way is to list all of the projects with Identity -> Projects, click on project name and read the ID.
- Get public_key
To get public_key, execute Compute -> Key Pairs and click on the name of the keypair name you have entered for variable ssh_keypair_name.
- Get application_credential_id
Get application credential ID from one of the files openrc or clouds.yaml.
- Get application_credential_secret
The same, only for secret.
Run Terraform to provision RKE2 cluster
This completes the set up part. We can now run the standard Terraform commands - init, plan and apply - to create our RKE2 cluster. The commands should be executed in the order provided below. Type yes when required to reconfirm the steps planned by Terraform.
terraform init
terraform plan
terraform apply
The provisioning will take a few minutes (apx. 5-10 minutes for a small cluster). Logs will be printed to console confirming creation of each resource. Here is a sample final output from the terraform apply command:

As a part of the provisioning process, the kubeconfig file kubeconfig.yaml will be copied to your local working directory. Export the environment variable pointing your local kubectl installation to this kubeconfig location (replace the path in the sample command below):
export KUBECONFIG=/path_to_your_kubeconfig_file/kubeconfig.yaml
Then check whether the cluster is available with:
kubectl get nodes
We can see that the cluster is provisioned correctly in our case, with both master and worker nodes being Ready:

Step 4 Demonstrate cloud-native integration covered by the repo
We can verify the automated provisioning of load balancers and public Floating IP by exposing a service of type LoadBalancer. The following kubectl commands will deploy and expose an nginx server in our RKE2 cluster’s default namespace:
kubectl create deployment nginx-deployment --image=nginx:latest
kubectl expose deployment nginx-deployment --type=LoadBalancer --port=80 --target-port=80
It takes around 2-3 minutes for the FIP and LoadBalancer to be provisioned. When you run this command:
kubectl get services
After this time, you should see the result similar to the one below, where EXTERNAL-IP got properly populated:

Similarly, you could verify the presence of the created load balancer in the Horizon interface via the left menu: Project → Network → LoadBalancers
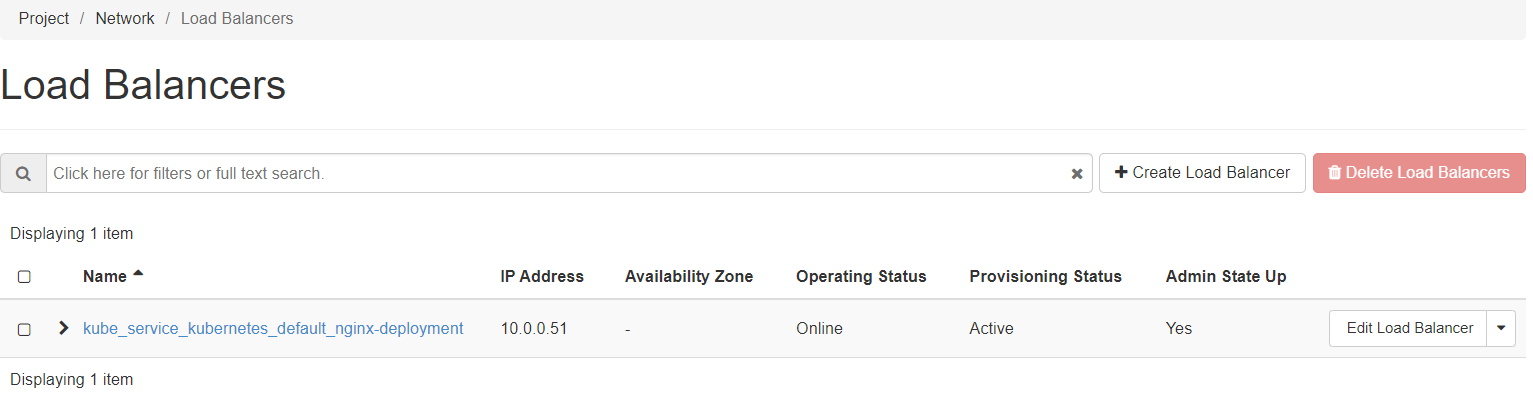
and Project → Network → Floating IPs:
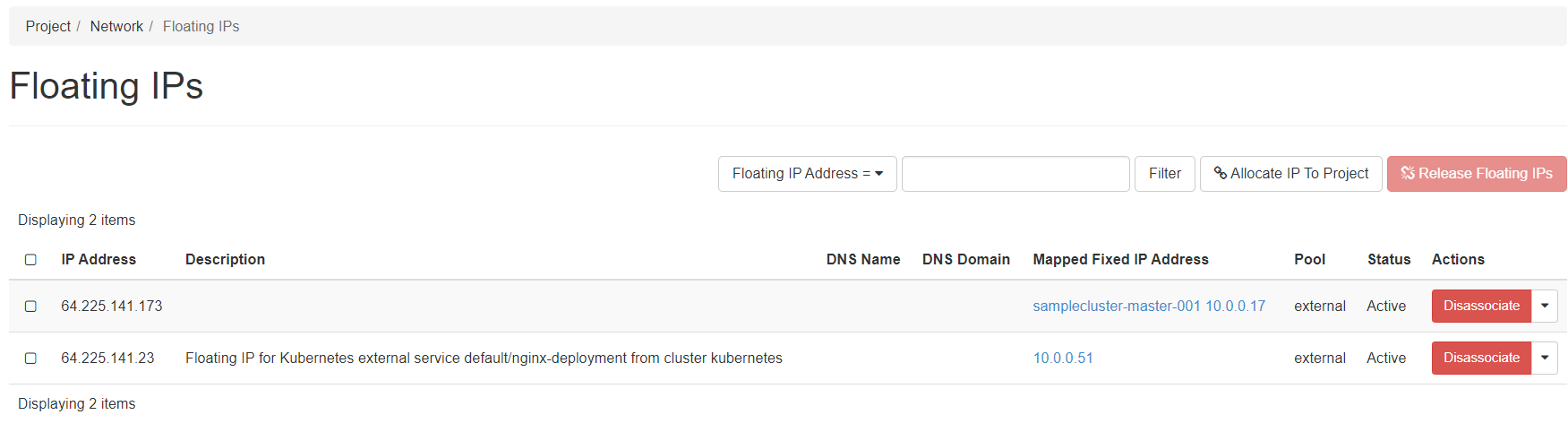
Ultimately, we can check the service is running as a public service in our browser with the assigned floating IP:
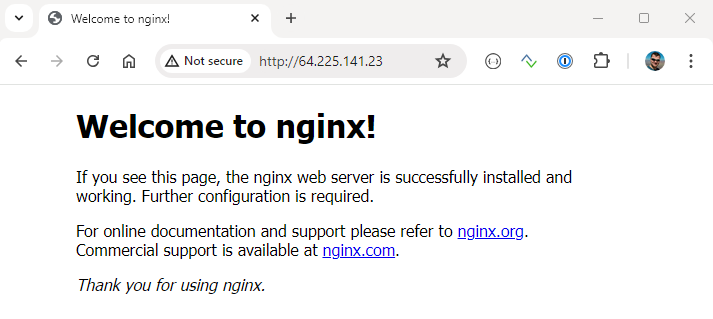
Implementation details
Explaining all of the techniques that went into production of RKE2 repository from Prerequisite No. 11 is out of scope of this article. However, here is an illustration of how at least one feature was implemented.
Let us examine the cloud-init-masters.yml.tpl file, concretely, the part between line numbers 53 and 79:
- path: /var/lib/rancher/rke2/server/manifests/rke2-openstack-cloud-controller-manager.yaml
permissions: "0600"
owner: root:root
content: |
apiVersion: helm.cattle.io/v1
kind: HelmChart
metadata:
name: openstack-cloud-controller-manager
namespace: kube-system
spec:
chart: openstack-cloud-controller-manager
repo: https://kubernetes.github.io/cloud-provider-openstack
targetNamespace: kube-system
bootstrap: True
valuesContent: |-
nodeSelector:
node-role.kubernetes.io/control-plane: "true"
cloudConfig:
global:
auth-url: https://keystone.cloudferro.com:5000
application-credential-id: "${application_credential_id}"
application-credential-secret: "${application_credential_secret}"
region: ${region}
tenant-id: ${project_id}
loadBalancer:
floating-network-id: "${floating_network_id}"
subnet-id: ${subnet_id}
It covers creating a yaml definition of a HelmChart CRD
rke2-openstack-cloud-controller-manager.yaml
in location
/var/lib/rancher/rke2/server/manifests/
on the master node. Upon cluster creation, RKE2 provisioner automatically captures this file and deploys a pod responsible for provisioning such load balancers. This can be verified by checking the pods in the kube-system namespace:
kubectl get pods -n kube-system
One of the entries is the aforementioned pod:
NAME READY STATUS RESTARTS AGE
...
openstack-cloud-controller-manager-bz7zt 1/1 Running 1 (4h ago) 26h
...
Further customization
Depending on your use case, further customization to the provided sample repository will be required to tune the Terraform configurations to provision an RKE2 cluster. We suggest evaluating the following enhancements:
Incorporate High Availability of the Control Plane
Integrate with CSI Cinder to enable automated provisioning of block storage with the Persistent Volume Claims (PVCs)
Integrate NVIDIA device plugin for enabling native integration of VMs with vGPUs.
Implement node autoscaler to complement the Kubernetes-native Horizontal Pod Autoscaler (HPA)
Implement affinity and anti-affinity rules for placement of worker and master nodes
To implement these features, you would need to simultaneously adjust definitions for both Terraform and Kubernetes resources. Covering those steps is, therefore, outside of scope of this article.
What To Do Next
In this article, you have created a proper Kubernetes solution using RKE2 cluster as a foundation.
You can also consider creating Kubernetes clusters using Magnum within OpenStack:
How to Create a Kubernetes Cluster Using WEkEO Elasticity OpenStack Magnum