Use of Sentinel WMS Configurator on WEkEO Elasticity
WMS configurator service
WMS service is available for Creodias users. It is capable of creating customized, multi-layered WMSs, based on any satellite imagery currently stored in CREODIAS repository.
First log in to Sentinel-hub
After clicking the above link you will be redirected to CREODIAS logging page. After logging in you will get access to Sentinel-hub.
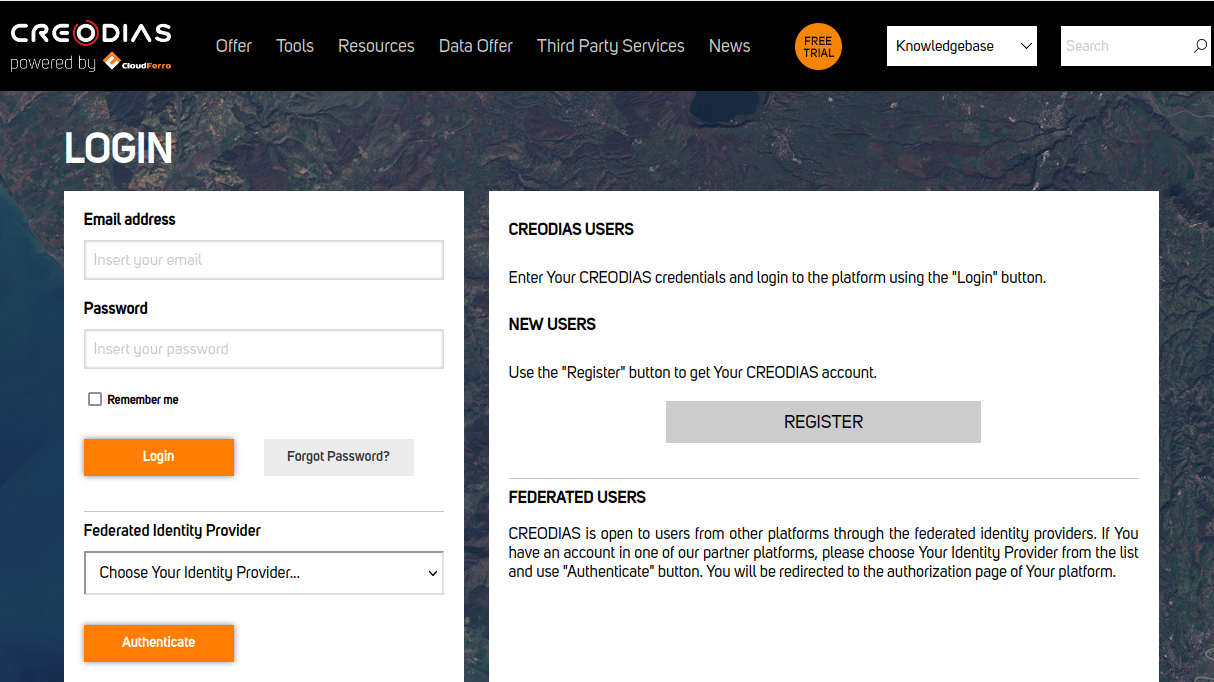
Warning
It is highly recommended to change your password after the first login.
In order to do it, select an icon in the top right corner of the page (usually it is your name), then click Settings and in the left corner under “Save Changes” green button you will have “Change password”.
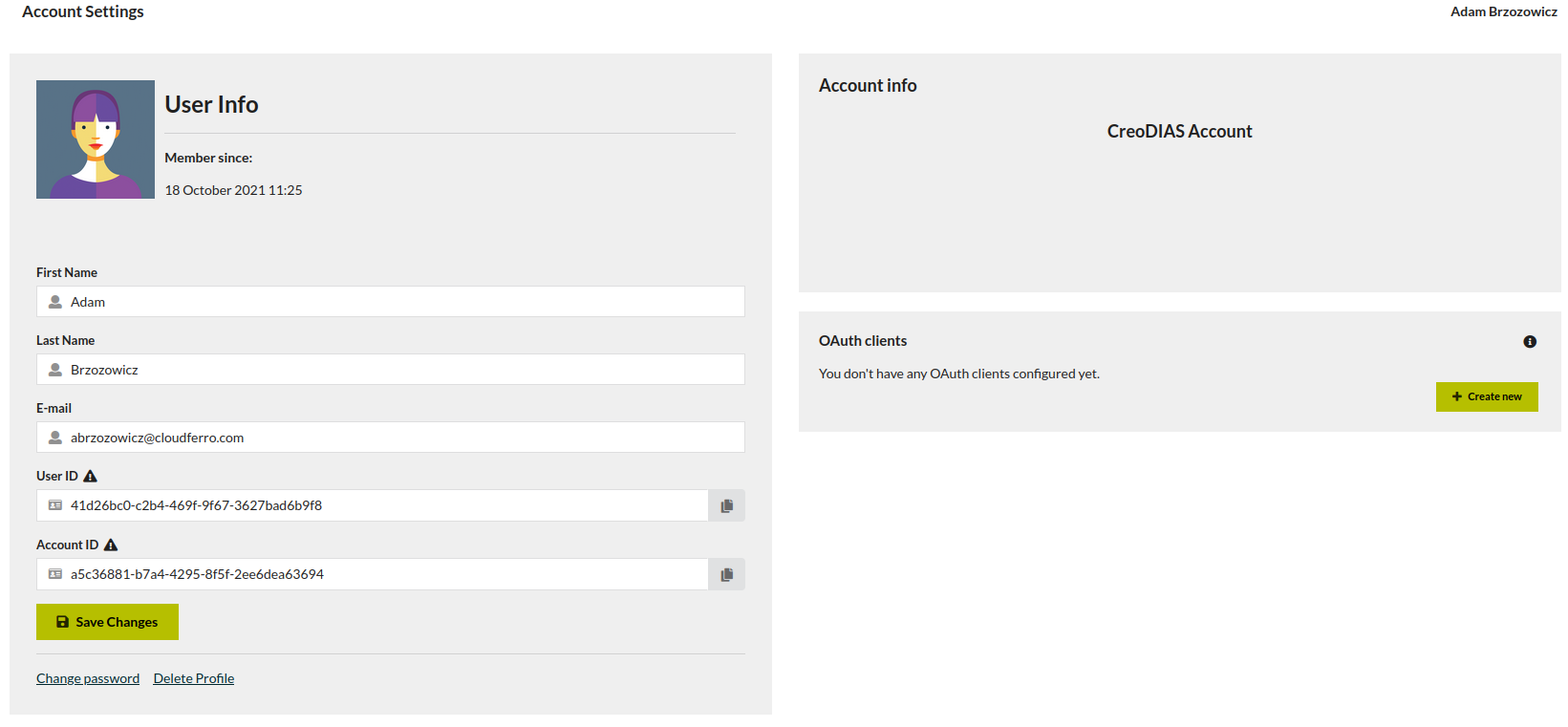
First WMS instance
Now, you can proceed to create your first WMS instance. To do it, select “Configuration Utility” icon in the left column of the page.
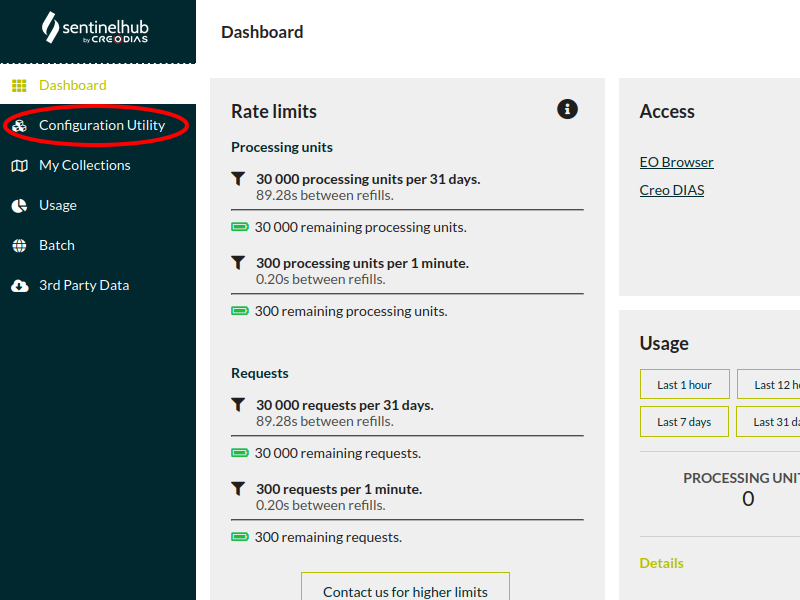
Click on “New configuration” button.
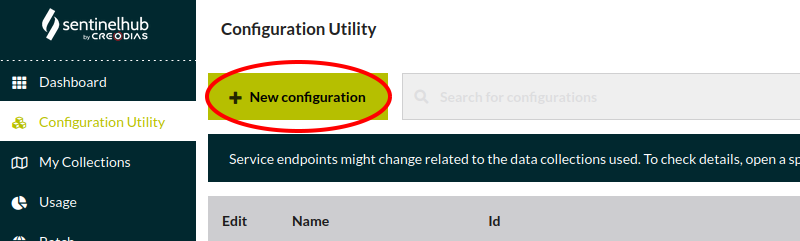
You should be able to name your new instance as shown below.
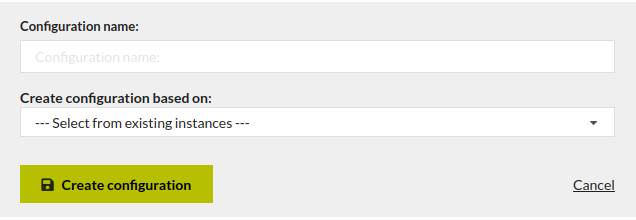
Creating your first instance
It is possible to base your new instance on already existing ones (defined by you and pre-defined). Basing new instance on other instances results in transferring existing layers’ configuration to the new instance. A useful feature, when you are interested in, for example, creating WMS from Sentinel-2 image. Upon selecting a desired reference instance, set of pre-configured layers is loaded onto the new one.
However, if you choose not to base your instance on existing ones, you are able to configure new layers from scratch.
First thing to do, when creating new WMS, is to set up your new instance, according to your needs. You can do it using the page shown below.
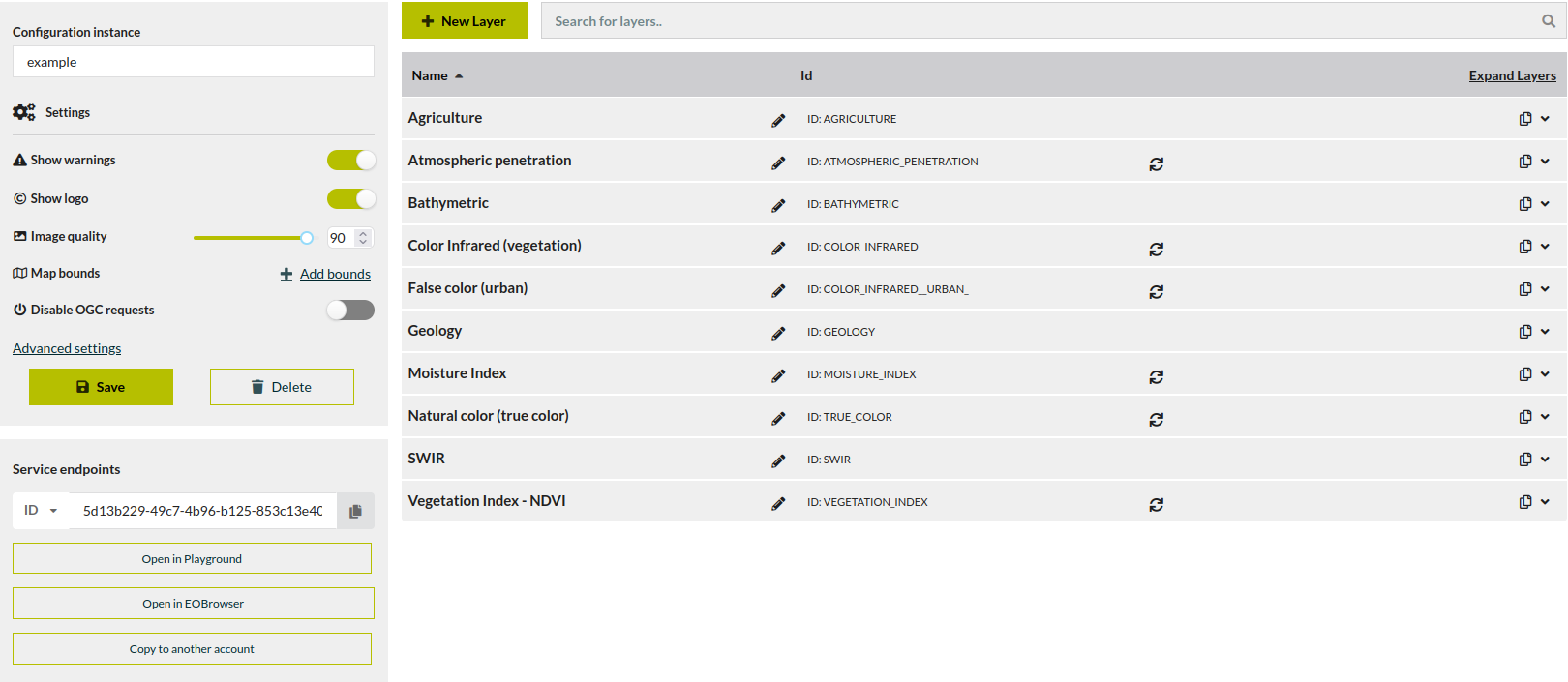
After implementing all changes click “Save”.
To choose the area you are interested in, you should click on “Open in EOBrowser” button. Once it is done, a pop-up screen should appear in a new tab. Sometimes it is required to log in again. Do it again using CREODIAS credentials.
On this screen you can choose your desired area, as in the example below. After selecting your area of interest, confirm it with “Visualize” button.
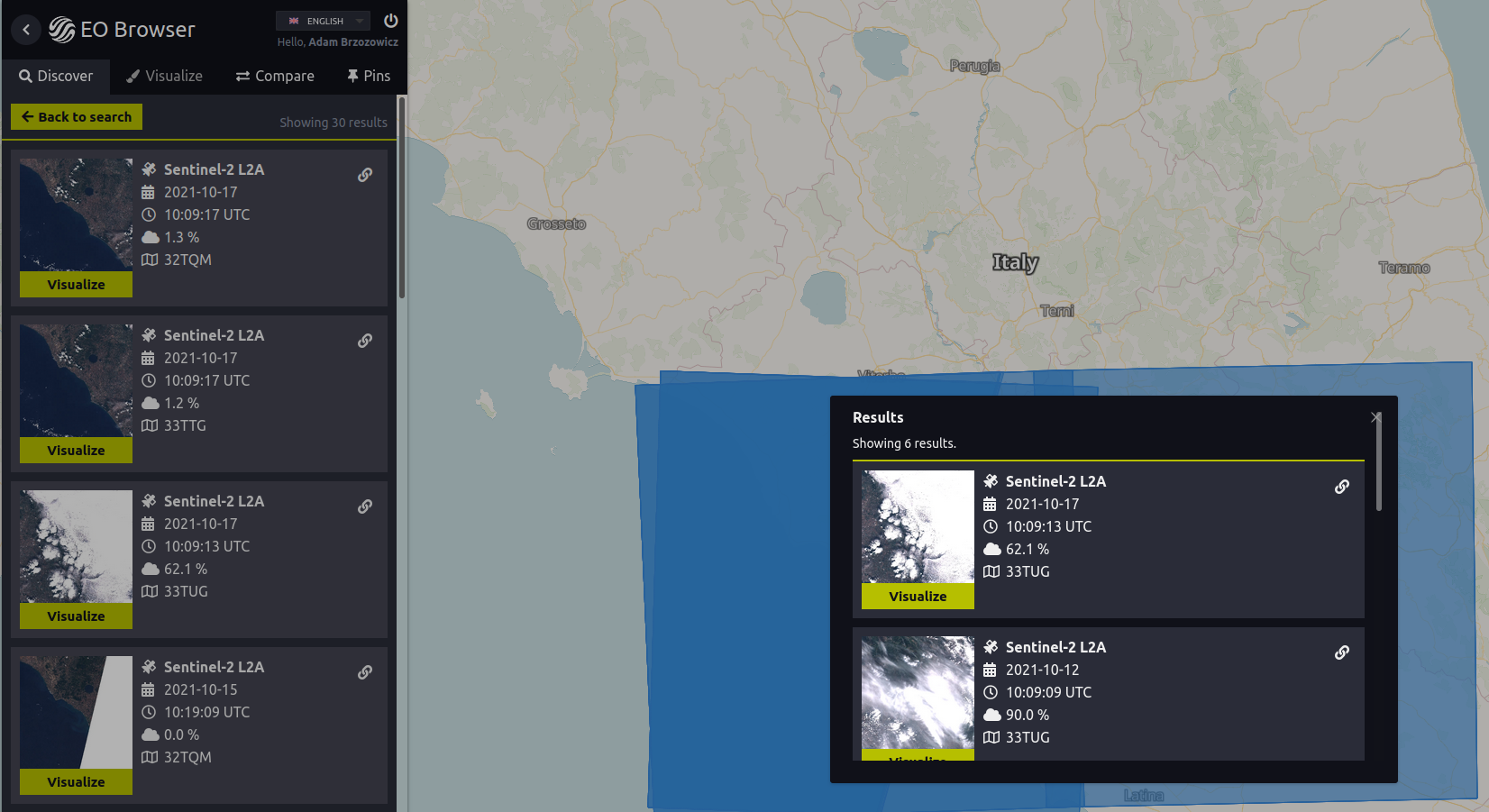
After finishing desired set up, it is possible to review it in Sentinel Playground or you can save it to your instance, copy WMS URL and use it in qGIS, Google Earth or other applications of your choice.
For more information on using the WMS configurator check Sentinel Hub YouTube channel: https://www.youtube.com/user/Sinergise